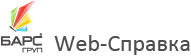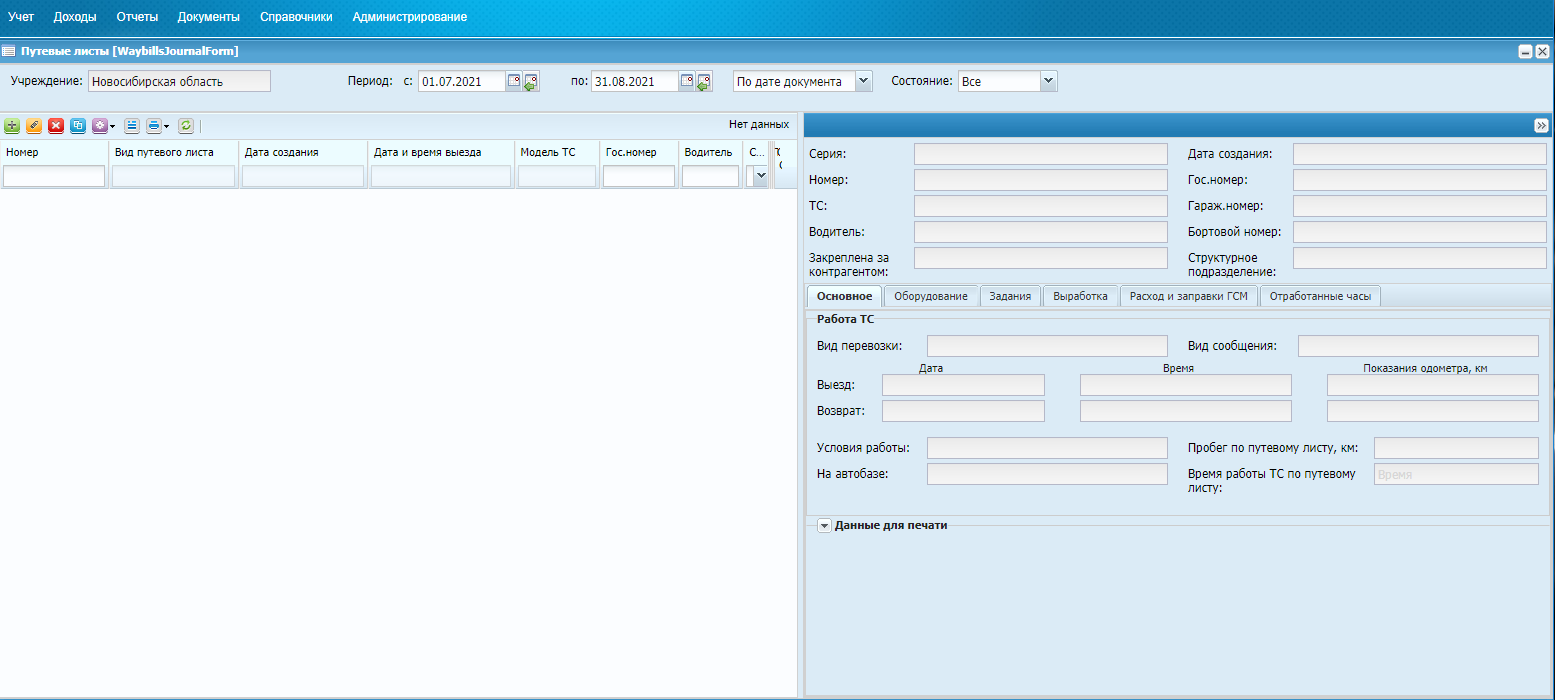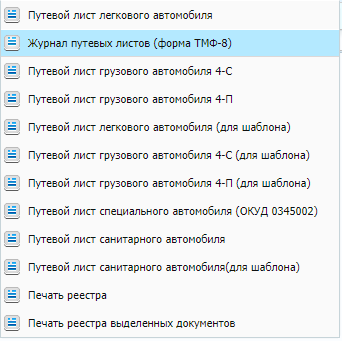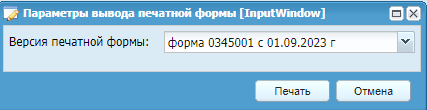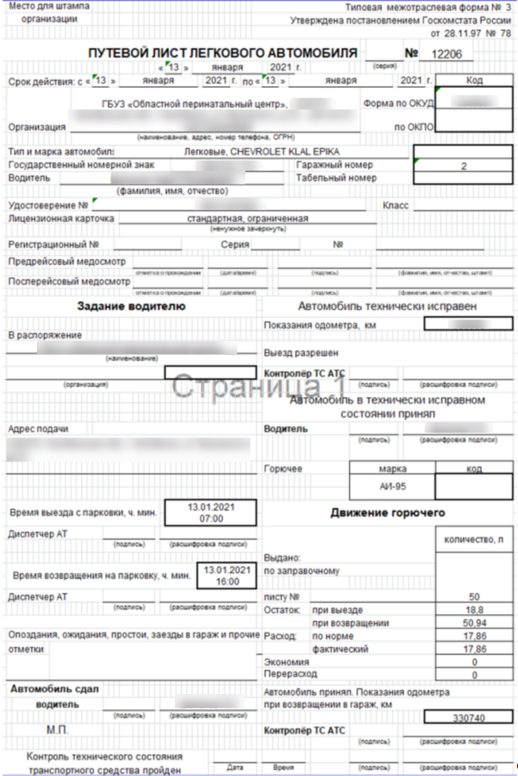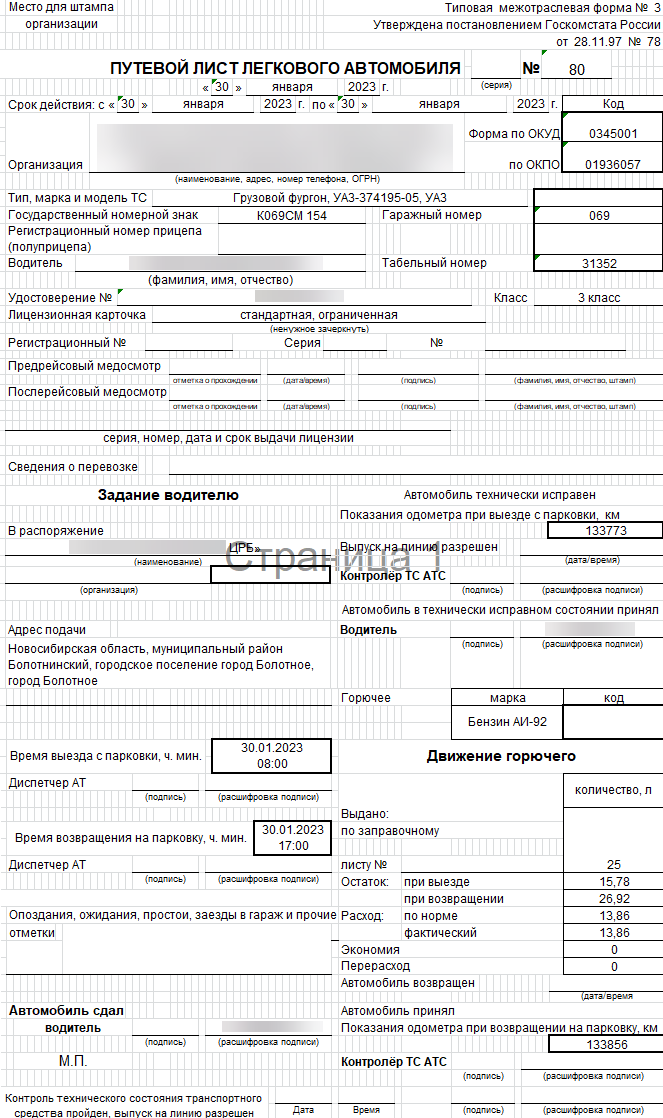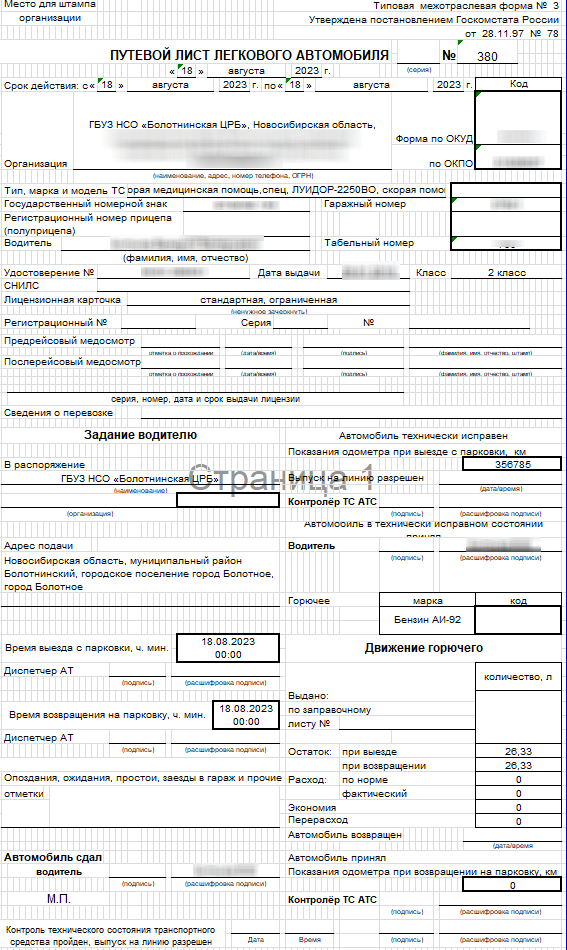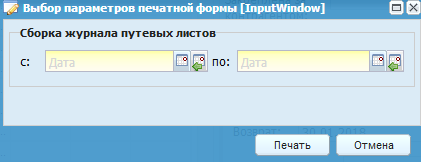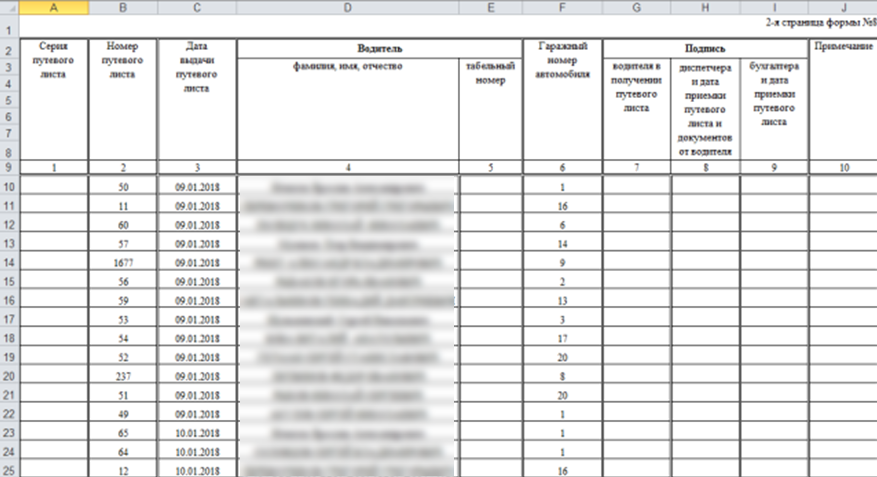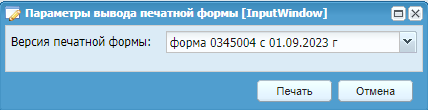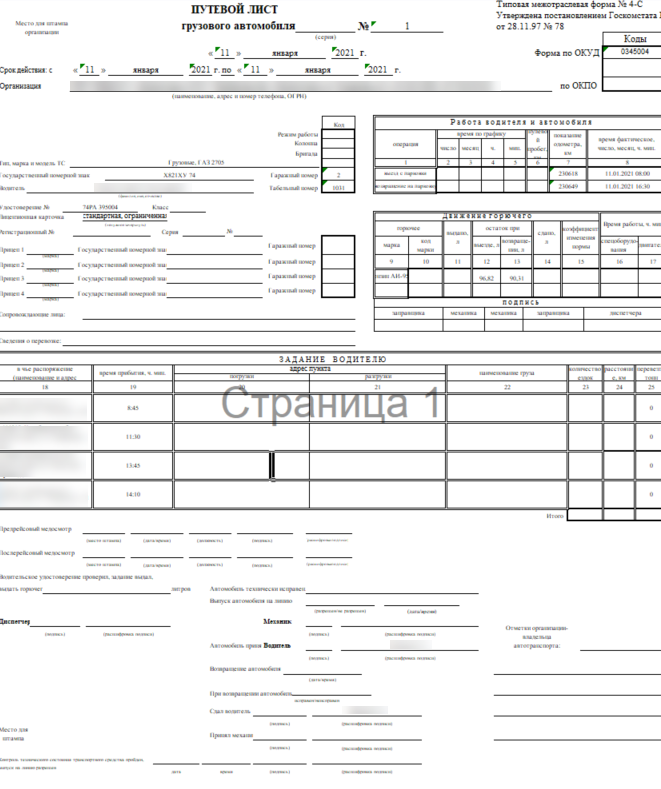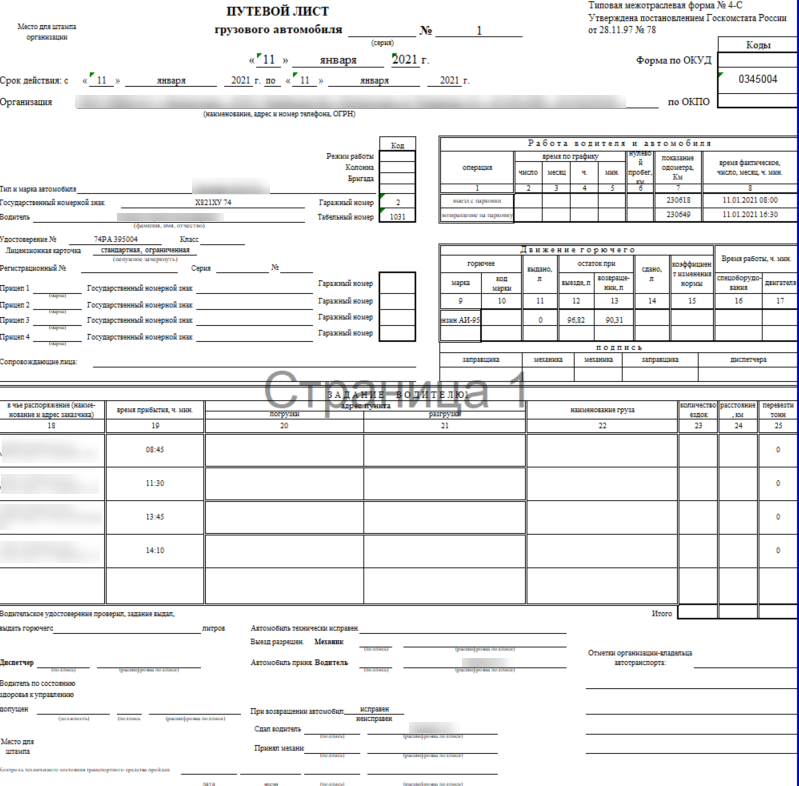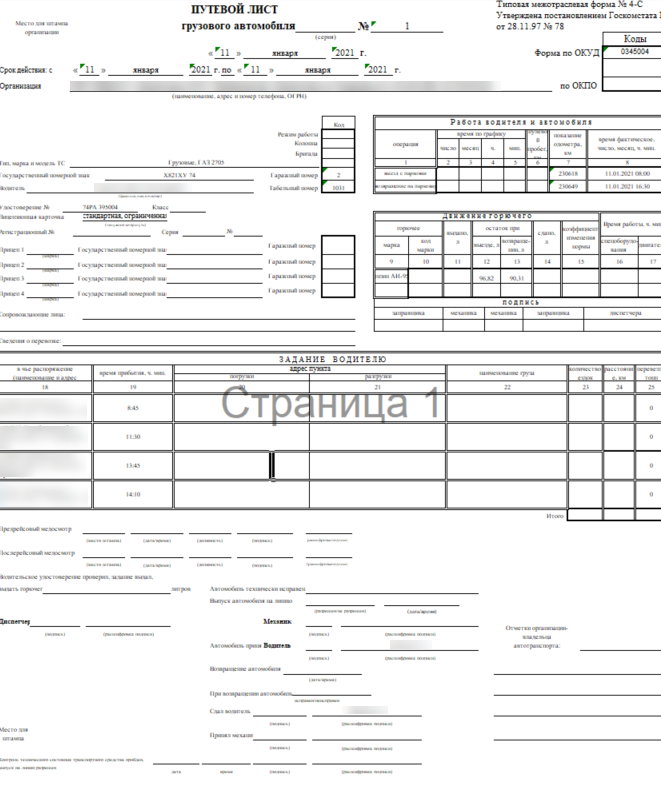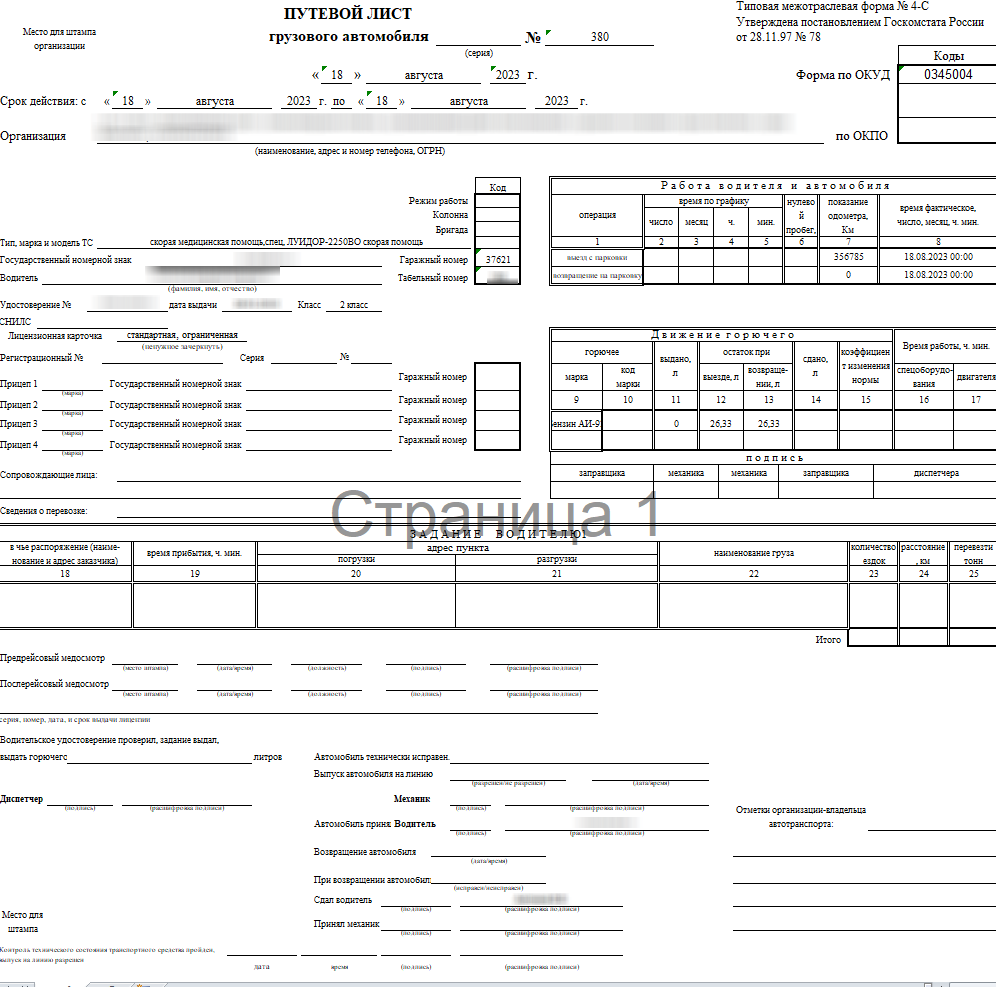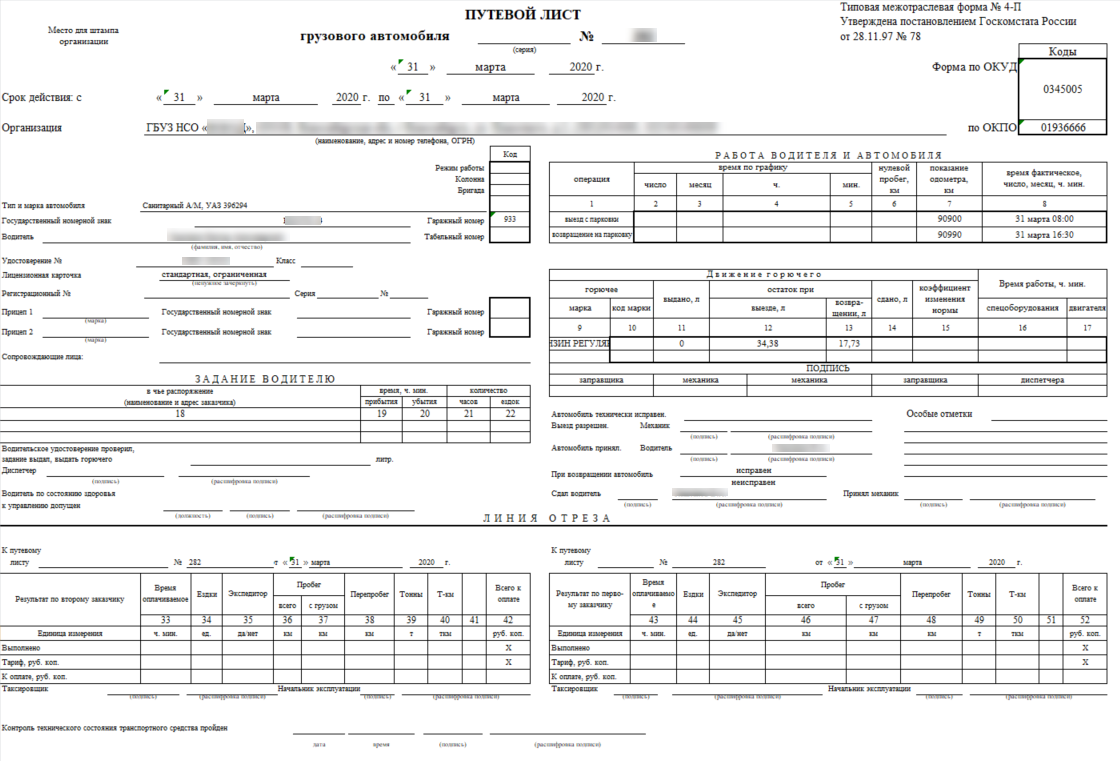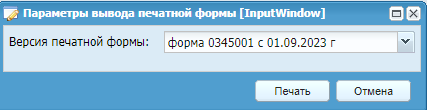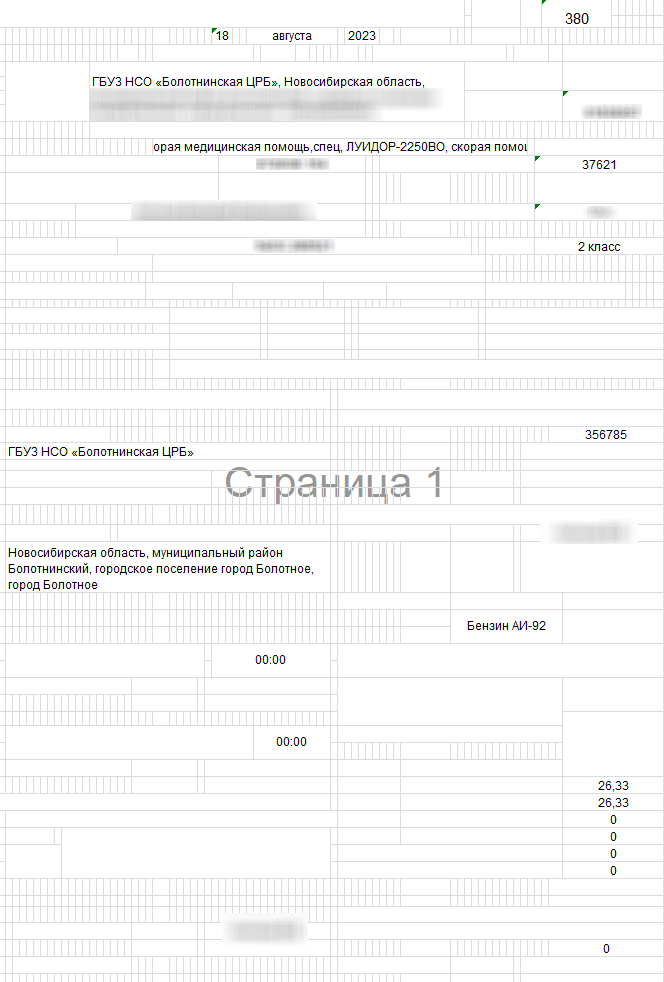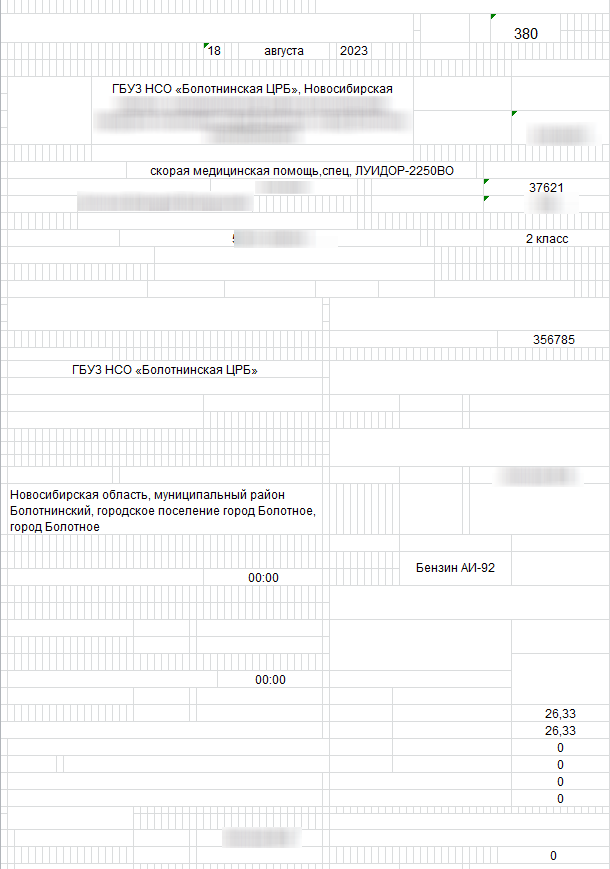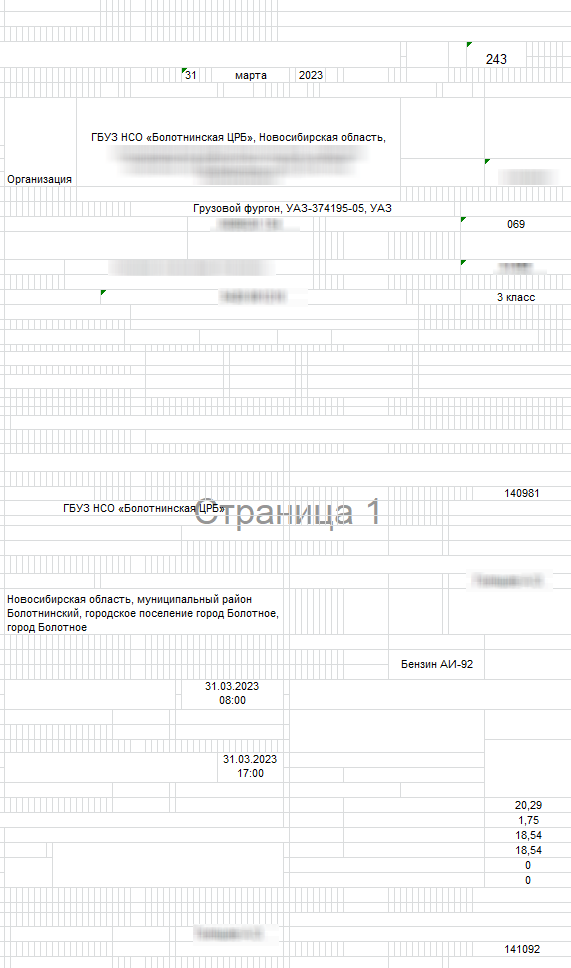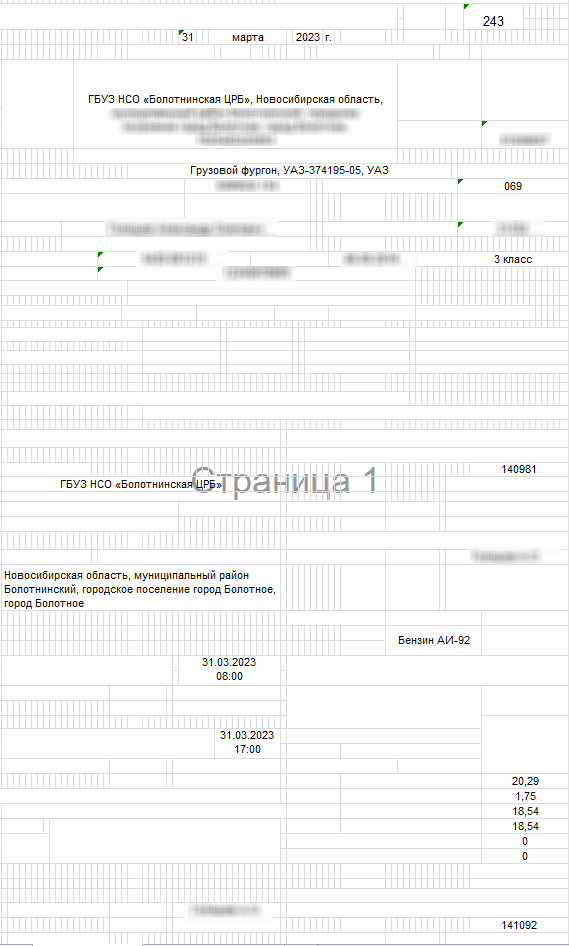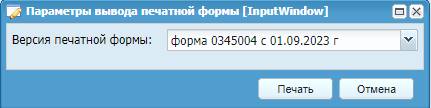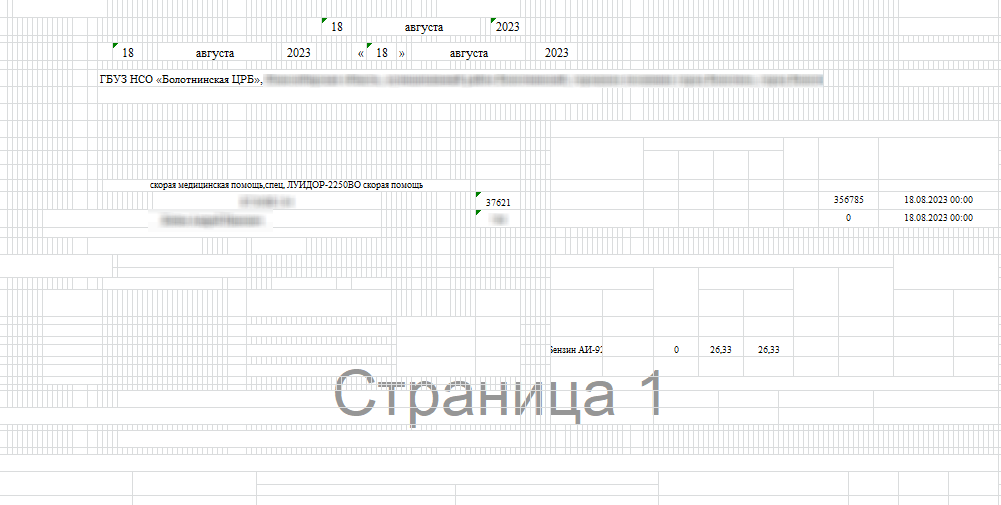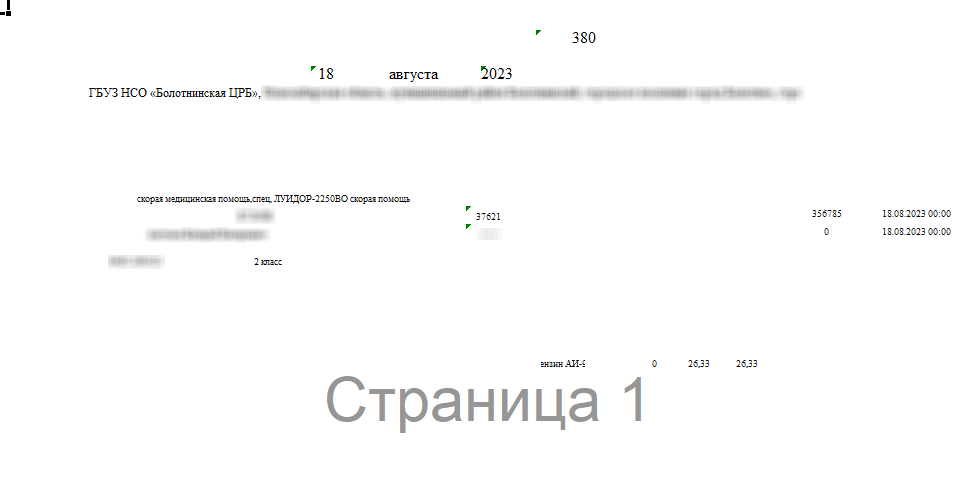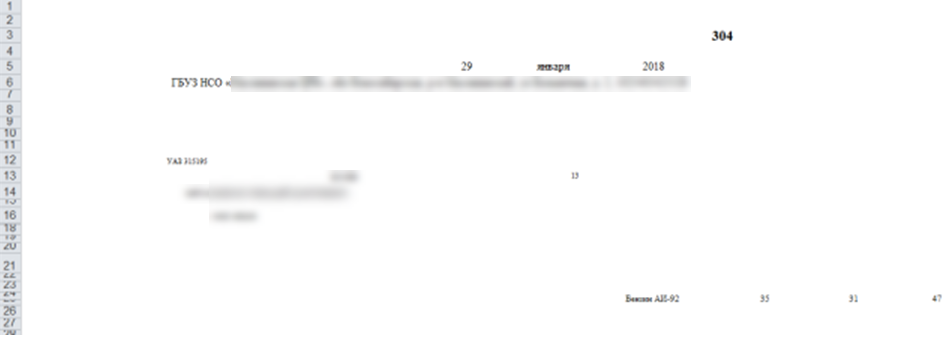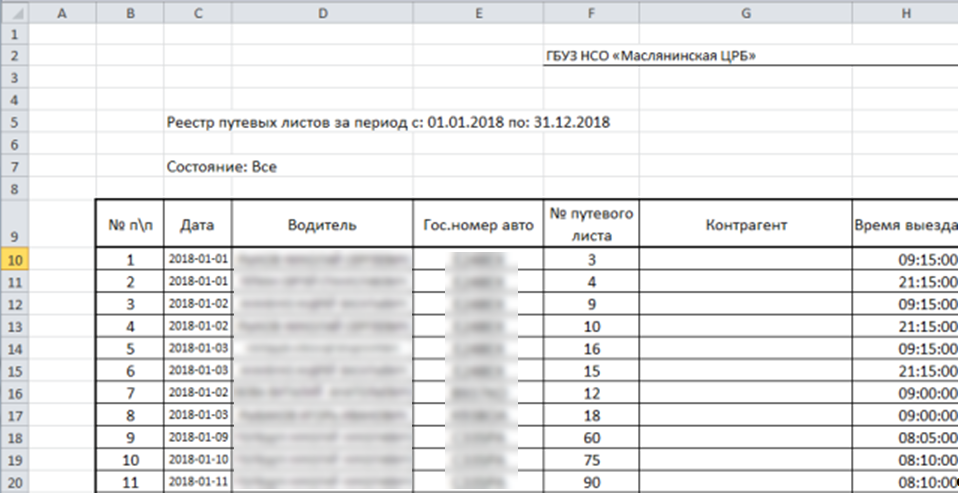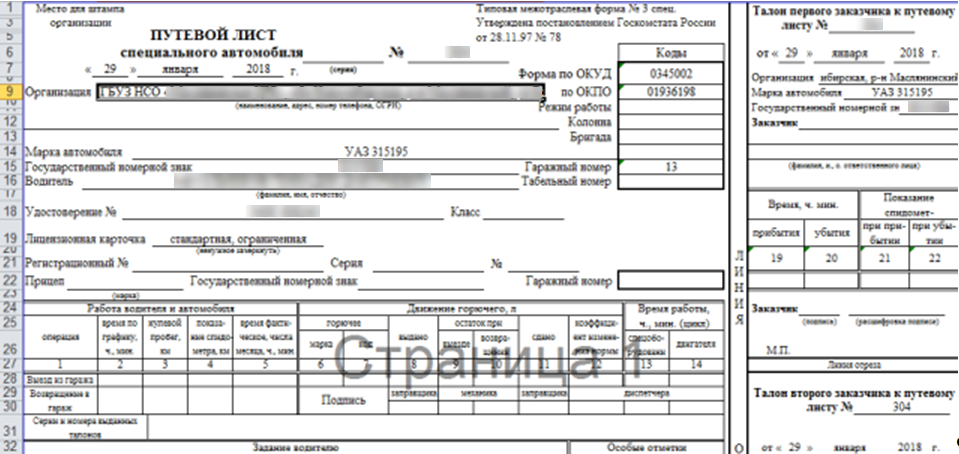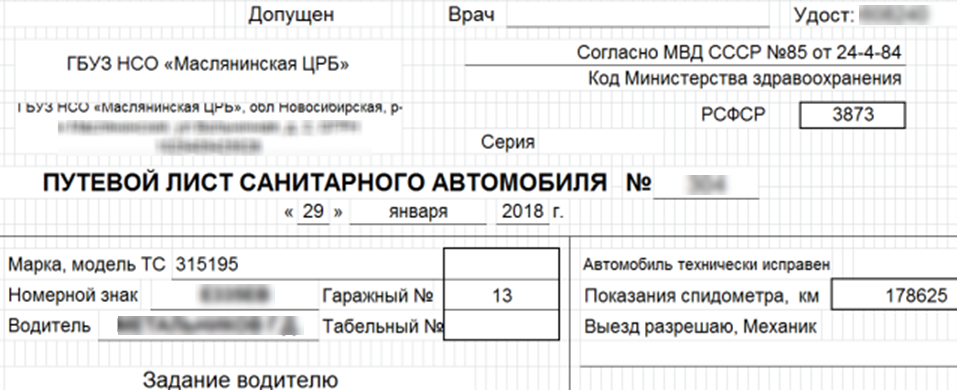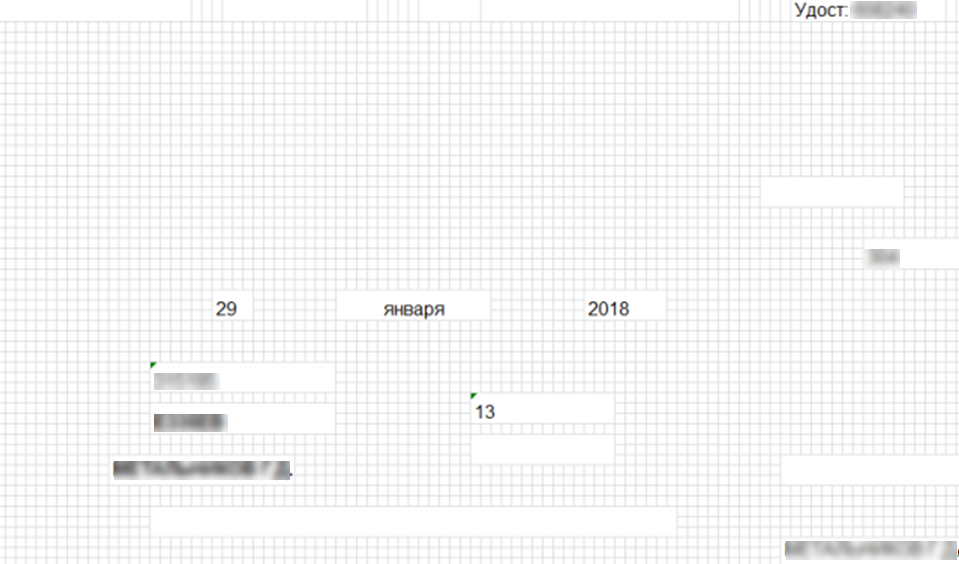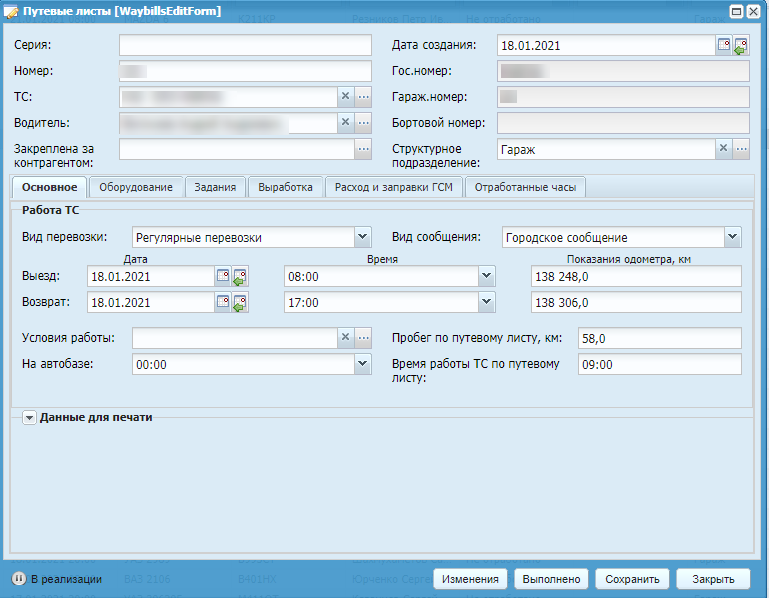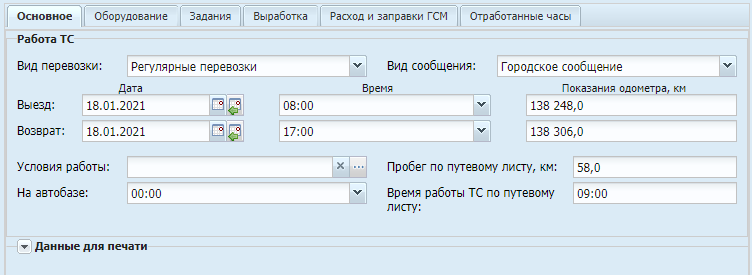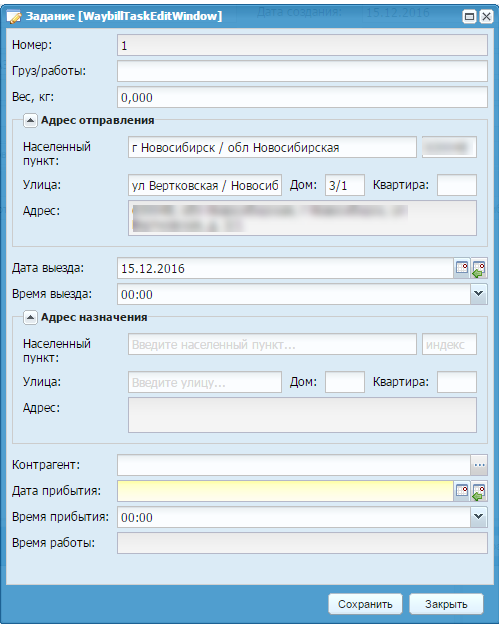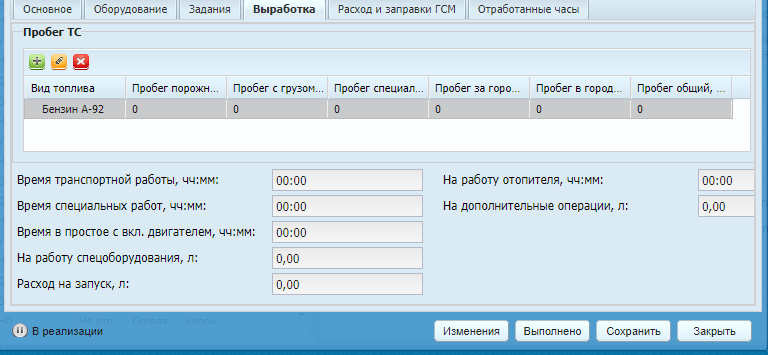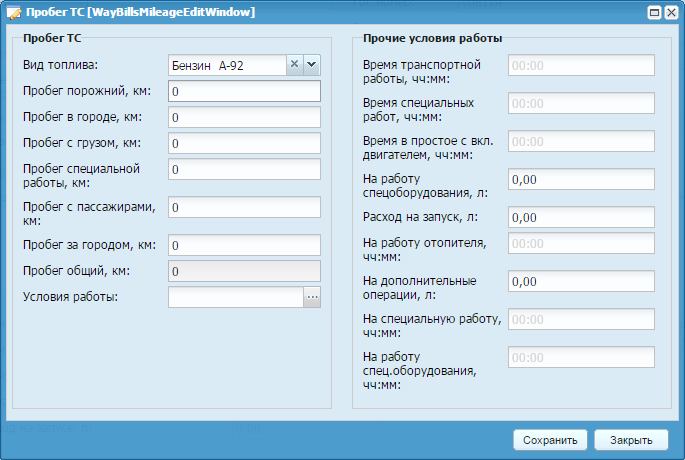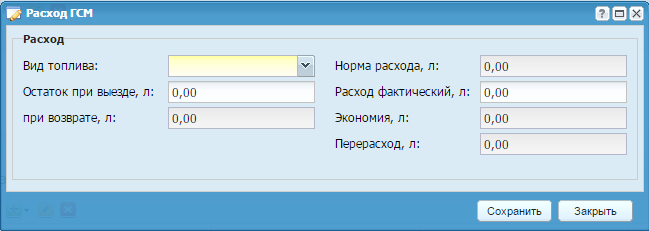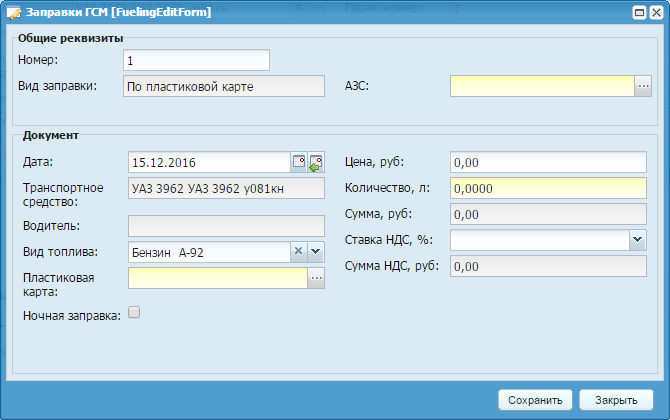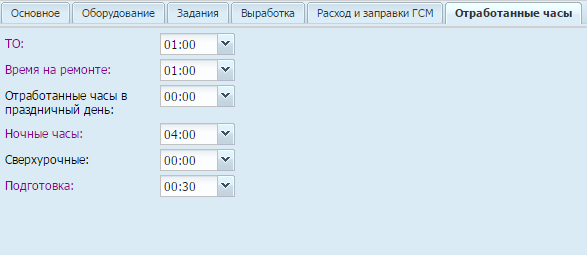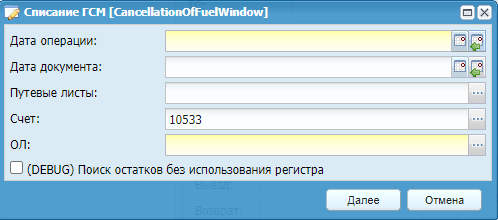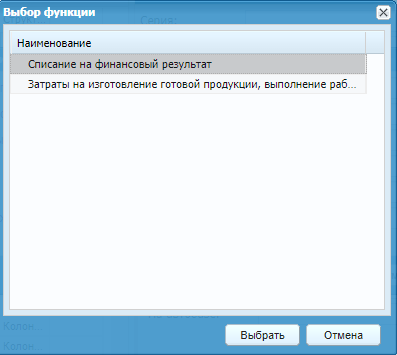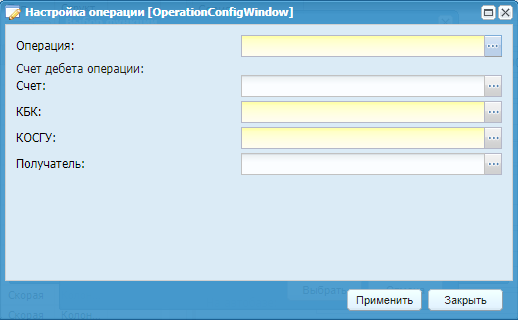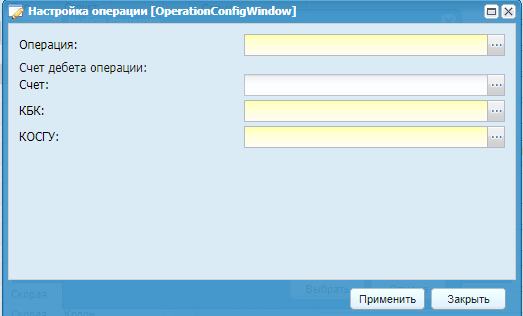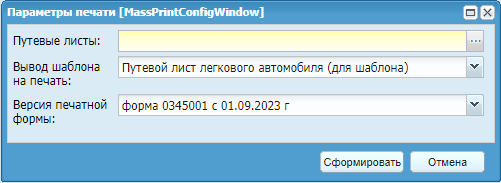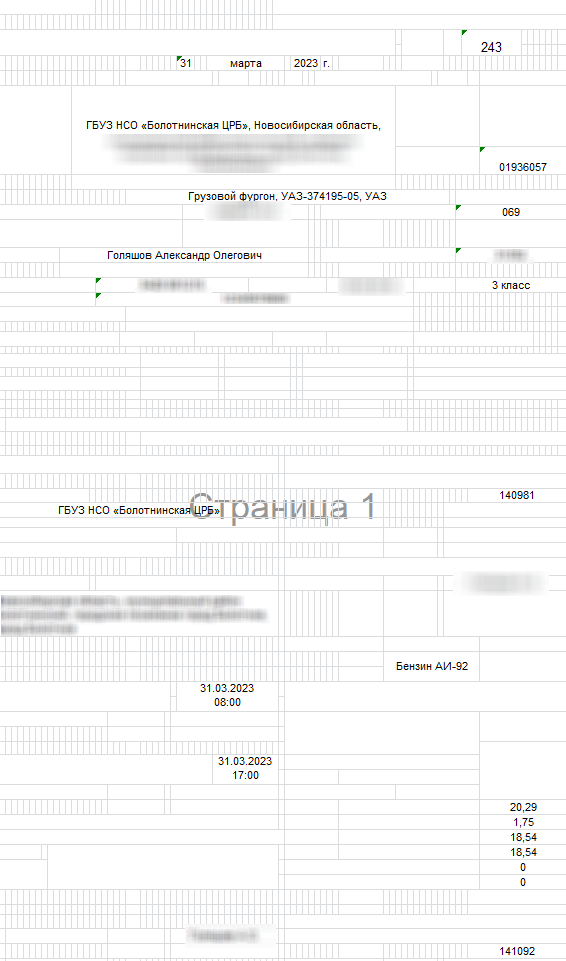Чтобы ввести документ «Путевой лист», выберите пункт меню «Документы/ Работа ТС/ Путевые листы».
Откроется окно (Путевые листы).
Для добавления документа нажмите на кнопку  .
.
Для созданных путевых листов можно получить следующие печатные формы (Печатные формы).
Для формирования путевого листа легкового автомобиля выберите значение «Путевой лист легкового автомобиля» из списка. Откроется окно (Окно «Параметры вывода печатной формы»).
В поле «Версия печатной формы» выберите значение из выпадающего списка:
-
«форма 0345001 с 01.01.2021 г.»;
-
«форма 0345001 до 31.12.2020 г.»;
-
«форма 0345001 с 01.03.2023 г.»;
-
«форма 0345001 с 01.09.2023 г.».
Нажмите на кнопку «Печать».
При выборе версии «форма 0345001 с 01.01.2021 г.» откроется окно (Форма 0345001 с 01.01.2021 г.).
При выборе версии «форма 0345001 до 31.12.2020 г.» откроется окно (Форма 0345001 до 31.12.2020 г.).
При выборе версии «форма 0345001 с 01.03.2023 г.» откроется окно (Форма 0345001 с 01.03.2023 г.).
При выборе версии «форма 0345001 с 01.09.2023 г.» откроется окно (Форма 0345001 с 01.09.2023 г.).
Для формирования журнала путевых листов (форма ТФМ-8) выберите значение «Журнал путевых листов (форма ТФМ-8)» из списка. Откроется окно параметров сборки отчета (Окно параметров сборки отчета).
Задайте период формирования для сборки журнала путевых листов и нажмите на кнопку «Печать». Откроется окно (Просмотр отчета).
Для формирования путевого листа грузового автомобиля 4-С выберите значение «Путевой лист грузового автомобиля 4-С» из списка. Откроется окно «Параметры вывода печатной формы» (Окно «Параметры вывода печатной формы»).
В поле «Версия печатной формы» выберите значение из выпадающего списка:
-
«форма 0345004 с 01.01.2021 г.»;
-
«форма 0345004 до 31.12.2020 г.»;
-
«форма 0345004 с 01.03.2023 г.»;
-
«форма 0345004 с 01.09.2023 г.».
Нажмите на кнопку «Печать».
При выборе версии «форма 0345004 с 01.01.2021 г.» откроется окно (Форма 0345004 с 01.01.2021 г.).
При выборе версии «форма 0345004 до 31.12.2020 г.» откроется окно (Форма 0345004 до 31.12.2020 г.).
При выборе версии «форма 0345004 с 01.03.2023 г.» откроется окно (Форма 0345004 с 01.03.2023 г.).
При выборе версии «форма 0345004 с 01.09.2023 г.» откроется окно (Форма 0345004 с 01.09.2023 г.).
Для формирования путевого листа грузового автомобиля 4-П выберите значение «Путевой лист грузового автомобиля 4-П» из списка. Откроется окно параметров сборки отчета (Просмотр отчета).
Для формирования путевого листа легкового автомобиля (для шаблона) выберите значение «Путевой лист легкового автомобиля (для шаблона)» из списка. Откроется окно (Окно «Параметры вывода печатной формы»).
В поле «Версия печатной формы» выберите значение из выпадающего списка:
-
«форма 0345001 с 01.01.2021 г.»;
-
«форма 0345001 до 31.12.2020 г.»;
-
«форма 0345001 с 01.03.2023 г.»;
-
«форма 0345001 с 01.09.2023 г.».
Нажмите на кнопку «Печать».
При выборе версии «форма 0345001 с 01.01.2021 г.» откроется окно (Форма (для шаблона) 0345001 с 01.01.2021 г.).
При выборе версии «форма 0345001 до 31.12.2020 г.» откроется окно (Форма (для шаблона) 0345001 до 31.12.2020 г.).
При выборе версии «форма 0345001 с 01.03.2023 г.» откроется окно (Форма (для шаблона) 0345001 с 01.03.2023 г.).
При выборе версии «форма 0345001 с 01.09.2023 г.» откроется окно (Форма (для шаблона) 0345001 с 01.09.2023 г.).
Для формирования путевого листа грузового автомобиля 4-С (для шаблона) выберите значение «Путевой лист грузового автомобиля 4-С (для шаблона)» из списка. Откроется окно «Параметры вывода печатной формы» (Окно «Параметры вывода печатной формы»).
В поле «Версия печатной формы» выберите значение из выпадающего списка:
-
«форма 0345004 с 01.01.2021 г.»;
-
«форма 0345004 до 31.12.2020 г.»;
-
«форма 0345004 с 01.03.2023 г.»;
-
«форма 0345004 с 01.09.2023 г.».
Нажмите на кнопку «Печать».
При выборе версии «форма 0345004 с 01.01.2021 г.» откроется окно (Форма (для шаблона) 0345004 с 01.01.2021 г.)
При выборе версии «форма 0345004 до 31.12.2020 г.» откроется окно (Форма (для шаблона) 0345004 до 31.12.2020 г.).
При выборе версии «форма 0345004 с 01.03.2023 г.» откроется окно (Форма (для шаблона) 0345004 с 01.03.2023 г.).
При выборе версии «форма 0345004 с 01.09.2023 г.» откроется окно (Форма (для шаблона) 0345004 с 01.09.2023 г.)
Для формирования путевого листа грузового автомобиля 4-П (для шаблона) выберите значение «Путевой лист грузового автомобиля 4-П (для шаблона)» из списка. Откроется окно параметров сборки отчета (Просмотр отчета).
Для печати реестра выберите значение «Печать реестра» из списка. Откроется окно (Просмотр отчета).
Для печати реестра выделенных документов выберите значение «Печать реестра выделенных документов» из списка. Откроется окно (Просмотр отчета).
Для формирования путевого листа специального автомобиля (ОКУД 0345002) выберите значение «Путевой лист специального автомобиля (ОКУД 0345002)» из списка. Откроется окно (Просмотр отчета).
Для формирования путевого листа санитарного автомобиля выберите значение «Путевой лист санитарного автомобиля» из списка. Откроется окно (Просмотр отчета).
Для формирования путевого листа санитарного автомобиля (для шаблона) выберите значение «Путевой лист санитарного автомобиля (для шаблона)» из списка. Откроется окно (Просмотр отчета).
Окно редактирования путевого листа («Окно редактирования путевого листа»).
Окно содержит следующие поля:
-
«Серия» – содержит серию документа;
-
«Номер» – поле заполняется автоматически. При необходимости номер документа можно изменить;
-
«Модель ТС» – выберите значение из картотеки ТС;
-
«Водитель» – выберите значение из справочника водителей;
-
«Закреплена за контрагентом» – выберите из справочника контрагента, за которым закреплено транспортное средство;
-
«Дата создания» – значение устанавливается в соответствии с установленной рабочей датой программы. При необходимости дата также может быть изменена;
-
«Гос. номер» – поле заполняется автоматически исходя из выбранного ТС;
-
«Гараж. номер» – поле заполняется автоматически исходя из выбранного ТС;
-
«Бортовой номер» – содержит сведения о бортовом номере машины;
-
«Структурное подразделение» – содержит наименование структурного подразделения, за которым закреплено транспортное средство.
Во вкладке «Основное» (Вкладка «Основное») доступна работа со следующими элементами:
-
группа полей «Работа ТС»:
-
«Вид перевозки» – выберите значение из выпадающего списка:
-
«Организованная перевозка групп детей автобусами (если организованная перевозка группы детей осуществляется по договору фрахтования)»;
-
«Перевозка пассажиров и багажа легковым такси»;
-
«Перевозка пассажиров и багажа по заказу»;
-
«Перевозка грузов на основании договора перевозки грузов или договора фрахтования (в том числе по договору аренды транспортного средства с экипажем)»;
-
«Регулярная перевозка пассажиров и багажа»;
-
«Перевозка для собственных нужд»;
-
«Перевозки легковыми такси»;
-
«Перевозки по заказам»;
-
«Регулярные перевозки».
-
-
«Вид сообщения» – выберите значение из выпадающего списка:
-
«Городское сообщение»;
-
«Пригородное сообщение»;
-
«Междугородное сообщение»;
-
«Международное сообщение».
-
-
«Выезд»:
-
«Дата» – выберите дату из календаря;
-
«Время» – выберите значение из выпадающего списка;
-
«Показания одометра» – значение подставляется автоматически. При заполнении первого путевого листа на данный автомобиль в поле подставляется значение поля «Начальный пробег вкладки «Счетчики ТС» карточки ТС. При следующих заполнениях путевого листа в поле будет отображаться значение поля «Показания одометра при возврате, км» из предыдущего путевого листа.
-
-
«Возврат»:
-
«Дата» – выберите дату из календаря;
-
«Время» – выберите значение из выпадающего списка;
-
«Показания одометра» – рассчитывается автоматически на основании данных о показании при выезде и пробега по текущему путевому листу.
-
-
«Условия работы» – выберите значение из справочника «Условия работы»;
-
«Пробег по путевому листу, км.» – поле заполняется автоматически исходя из данных вкладки «Выработка»;
-
«На автобазе» – укажите время нахождения на автобазе;
-
«Время работы ТС по путевому листу» – указывается автоматически исходя из времени выезда и времени возврата.
-
-
группа полей «Данные для печати» – реквизиты данной группы изначально не видны. Для отображения реквизитов нажмите на кнопку
 . Заполните следующие поля:
. Заполните следующие поля:
-
«Осмотрел врач» – выберите значение из справочника ОЛ;
-
«Выдал диспетчер» – выберите значение из справочника ОЛ;
-
«Выпустил диспетчер» – выберите значение из справочника ОЛ;
-
«Выпустил механик» – выберите значение из справочника ОЛ;
-
«Принял диспетчер» – выберите значение из справочника ОЛ;
-
«Принял механик» – выберите значение из справочника ОЛ;
-
«Опоздания, ожидания, простои, заезды в гараж и прочие отметки» – отметьте важные обстоятельства в пути.
-
Вкладка «Оборудование» содержит следующие поля:
-
«Оборудование» – выберите значение из картотеки ТС;
-
«Счетчик до выезда» – заполните вручную;
-
«Счетчик после возврата» – заполните вручную;
-
«Время работы» – рассчитывается автоматически.
Для добавления задания нажмите на кнопку «Добавить» ( ). Откроется окно редактирования задания (Окно редактирования
задания).
). Откроется окно редактирования задания (Окно редактирования
задания).
Окна содержит следующие поля:
-
«Номер» – поле заполняется автоматически;
-
«Груз/роботы» – введите вручную;
-
«Вес, кг.» – введите вручную;
-
группа полей «Адрес отправления» – реквизиты данной группы изначально не видны. Для отображения реквизитов, нажмите на кнопку
 . По умолчанию в данной группе полей
отображается адрес рабочего учреждения. При необходимости адрес
может быть изменен. Доступны следующие поля:
. По умолчанию в данной группе полей
отображается адрес рабочего учреждения. При необходимости адрес
может быть изменен. Доступны следующие поля:
-
«Населенный пункт» – введите вручную. При вводе значения Системой осуществляется поиск введенного значения в справочнике «КЛАДР»;
-
«Улица» – введите вручную. При вводе значения Системой осуществляется поиск введенного значения в справочнике «КЛАДР»;
-
«Дом» – введите вручную;
-
«Квартира» – введите вручную;
-
«Адрес» – в поле отображается введенный адрес;
-
«Дата выезда» – значение устанавливается в соответствии с установленной рабочей датой программы. При необходимости дата также может быть изменена;
-
«Время выезда» – выберите значение из выпадающего списка.
-
-
группа полей «Адрес назначения» – реквизиты данной группы изначально не видны. Для отображения реквизитов, нажмите на кнопку
 . По умолчанию в данной группе полей
отображается адрес контрагента. При необходимости адрес может
быть изменен. Доступны следующие поля:
. По умолчанию в данной группе полей
отображается адрес контрагента. При необходимости адрес может
быть изменен. Доступны следующие поля:
-
«Населенный пункт» – введите вручную. При вводе значения Системой осуществляется поиск введенного значения в справочнике «КЛАДР»;
-
«Улица» – введите вручную. При вводе значения Системой осуществляется поиск введенного значения в справочнике «КЛАДР»;
-
«Дом» – введите вручную;
-
«Квартира» – введите вручную;
-
«Адрес» – в поле отображается введенный адрес;
-
«Контрагент» – выберите значение из справочника «Контрагенты»;
-
«Дата прибытия» – значение устанавливается в соответствии с установленной рабочей датой программы. При необходимости дата также может быть изменена;
-
«Время прибытия» – выберите значение из выпадающего списка;
-
«Время работы км» – поле заполняется автоматически исходя из данных полей «Дата выезда», «Время выезда», «Дата прибытия», «Время прибытия».
-
На вкладке «Выработка» доступны операции «Добавить», «Изменить», «Удалить» (Вкладка «Выработка»).
Для добавления данных о пробеге нажмите на кнопку «Добавить» ( ). Для редактирования данных о пробеге выберите
запись, нажмите на кнопку «Изменить» (
). Для редактирования данных о пробеге выберите
запись, нажмите на кнопку «Изменить» ( ). Откроется окно редактирования пробега (Пробег ТС):
). Откроется окно редактирования пробега (Пробег ТС):
-
«Вид топлива» – выберите из выпадающего списка;
-
«Пробег порожний, км» – введите вручную;
-
«Пробег в городе, км» – введите вручную;
-
«Пробег с грузом, км» – введите вручную;
-
«Пробег специальной работы, км» – введите вручную;
-
«Пробег с пассажирами, км» – введите вручную;
-
«Пробег за городом, км» – введите вручную;
-
«Пробег общий, км» – поле заполняется автоматически, исходя из данных полей: Пробег порожний, Пробег с грузом, Пробег специальной работы, Пробег с пассажирами.
-
«Условия работы» – укажите из справочника;
-
«Прочие условия работы»:
-
«Время транспортной работы, ч:м» – введите вручную;
-
«Время специальных работы, ч:м»– введите вручную;
-
«Время в простое с вкл. двигателем, ч:м»– введите вручную;
-
«На работу спецоборудования, л» – введите вручную;
-
«Расход на запуск, л» – вводится вручную;
-
«На работу отопителя» – введите вручную;
-
«На дополнительные операции» – введите вручную;
-
«На специальную работу» – введите вручную;
-
«На работу спец. Оборудования» – введите вручную.
-
В верхней табличной части заносятся данные о фактическом расходе ГСМ и
расходе по норме. Для добавления данных нажмите на кнопку «Добавить» ( ). Откроется окно редактирования расхода ГСМ (Окно редактирования расхода
ГСМ):
). Откроется окно редактирования расхода ГСМ (Окно редактирования расхода
ГСМ):
-
«Вид топлива» – выберите из выпадающего списка. При наличии данных о предыдущем путевом листе заполняется автоматически;
-
«Остаток при выезде» – введите вручную. При наличии данных в Системе, заполняется автоматически;
-
«Остаток при возврате» – рассчитывается автоматически;
-
«Норма расхода» – рассчитывается автоматически;
-
«Расход фактический» – введите вручную;
-
«Экономия» – рассчитывается автоматически;
-
«Перерасход» – рассчитывается автоматически.
Нижняя табличная часть данной вкладки содержит информацию о заправках
ГСМ. Для добавления данных нажмите на кнопку «Добавить» ( ), выберите один из видов заправки («По пластиковой
карте», «За наличные», «По талонам», «Со склада»). Откроется окно
редактирования заправки ГСМ (Окно
редактирования заправки ГСМ):
), выберите один из видов заправки («По пластиковой
карте», «За наличные», «По талонам», «Со склада»). Откроется окно
редактирования заправки ГСМ (Окно
редактирования заправки ГСМ):
Окно содержит следующие поля:
-
группа полей «Общие реквизиты»:
-
«Номер» – поле заполняется автоматически с правом редактирования;
-
«Вид заправки» – в поле отображается выбранный тип заправки ГСМ;
-
«АЗС» – выберите значение из справочника «Контрагенты»;
-
«Склад» – выберите значение из справочника «Места хранения».
-
-
группа полей «Документ»:
-
«Дата» – введите дату документа;
-
«Транспортное средство» – поле заполняется автоматически в соответствии с текущим документом;
-
«Водитель» – поле заполняется автоматически в соответствии с текущим документом;
-
«Топливо» – выберите значение из выпадающего списка;
-
«Пластиковая карта» – выберите значение из реестра пластиковых карт;
-
«Ночная заправка» – установите «флажок», чтобы включить возможность сборки отчета «Ночная заправка»;
-
«Цена, руб» – введите цену за единицу измерения;
-
«Количество, л» – введите количество в выбранных единицах измерения;
-
«Сумма, руб» – поле заполняется автоматически, исходя из данных в полях «Цена» и «Количество»;
-
«Ставка НДС, %» – выберите значение из выпадающего списка.
-
Сумма НДС, руб. – поле заполняется автоматически в соответствии с выбранным значением поля «Ставка НДС, %».
Вкладка «Отработанные часы» содержит рабочее время для транспортного средства. Время указывается выбором из списка в интервале от 0 до 24 часов. На вкладке заполняются следующие поля (Отработанные часы):
-
«ТО» – укажите время технического осмотра для транспортного средства;
-
«Время на ремонте» – укажите время, которое ТС находилось на ремонте;
-
«Отработанные часы в праздничный день» – укажите время, которое отработало транспортное средство в праздничный день;
-
«Ночные часы» – укажите время, которое отработало ТС в ночные часы;
-
«Сверхурочные» – укажите время, которое было отработано сверхурочно;
-
«Подготовка» – укажите время подготовки ТС.
Выберите в окне «Путевые листы» запись, нажмите на кнопку «Функции» и выберите пункт «Списание ГСМ». Откроется окно (Списание ГСМ).
Заполните следующие поля:
-
«Дата операции» – выберите из календаря;
-
«Дата документа» – выберите из календаря;
-
«Путевые листы» – отметьте «флажком» значения из справочника «Путевые листы» и нажмите на кнопку «Выбрать»;
-
«Счет» – заполняется автоматически;
-
«ОЛ» – выберите значение из списка ОЛ;
-
«Места хранения» – выберите значение из справочника «Места хранения».
Нажмите на кнопку «Далее». Откроется окно «Выбор функции» (Выбор функции).
При выборе пункта «Списание на финансовый результат» откроется окно (Настройка операции).
Окно содержит следующие поля:
-
«Операция» – нажмите на кнопку
 и выберите операцию в открывшемся окне;
и выберите операцию в открывшемся окне;
-
«Счет» – заполняется автоматически после выбора операции;
-
«КБК» – выберите значение из справочника «КБК»;
-
«КОСГУ» – заполняется автоматически после выбора операции;
-
«Получатель» – выберите из списка ОЛ.
Нажмите на кнопку «Применить», Система выдаст сообщение «Сформировано документов <число>», новое списание появится в окне «Путевые листы».
При выборе пункта «Затраты на изготовление готовой продукции, выполнение работ и услуг» откроется окно (Настройка операции).
Заполните следующие поля:
-
«Операция» – нажмите на кнопку
 и выберите операцию в открывшемся окне;
и выберите операцию в открывшемся окне;
-
«Счет» – заполняется автоматически после выбора операции;
-
«КБК» – заполняется автоматически после выбора операции;
-
«КОСГУ» – заполняется автоматически после выбора операции.
Нажмите на кнопку «Применить», Система выдаст сообщение «Сформировано документов <число>», новое списание появится в окне «Путевые листы».
Примечание – Если данных для списания нет, Система выдаст сообщение «Остатки не найдены» и документ не формируется.
Выберите запись в окне «Путевые листы», нажмите на кнопку «Функции» и выберите пункт «Массовая печать». Откроется окно (Окно «Параметры печати»).
Заполните следующие поля:
-
«Путевые листы» – отметьте «флажком» значения из справочника «Путевые листы» и нажмите на кнопку «Выбрать»;
-
«Вывод шаблона на печать» – выберите значение из выпадающего списка;
-
«Версия печатной формы» – выберите значение из выпадающего списка.
Нажмите на кнопку «Сформировать». Печатная форма в формате .xls загрузится на локальный компьютер (Печатная форма путевых листов).