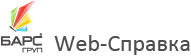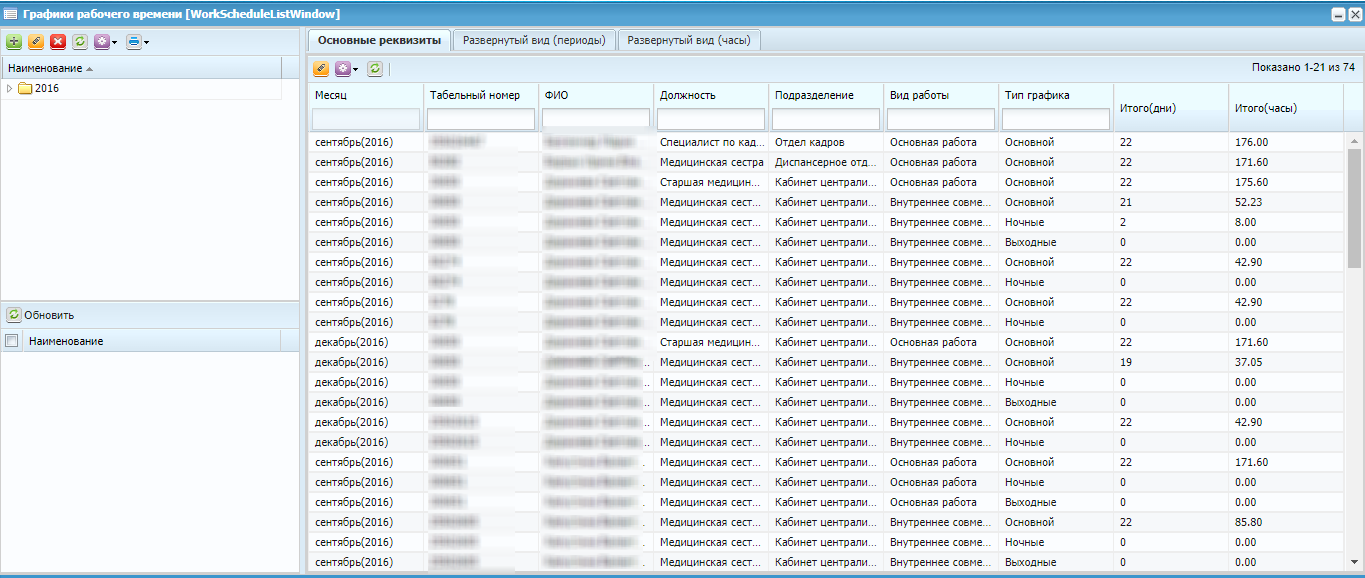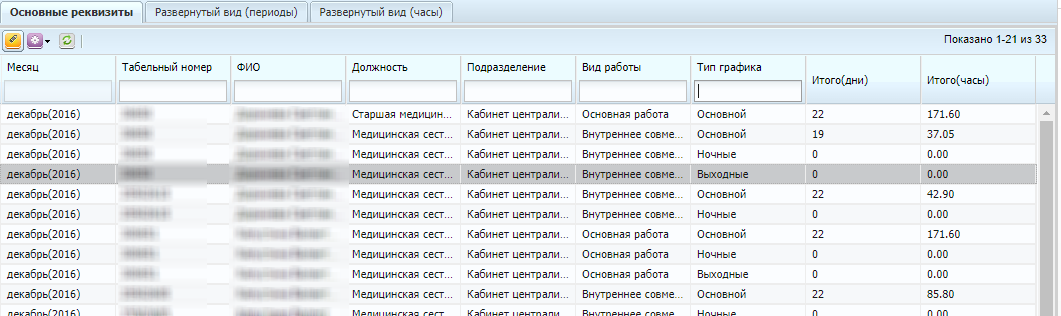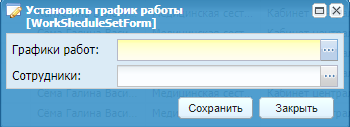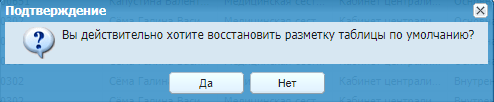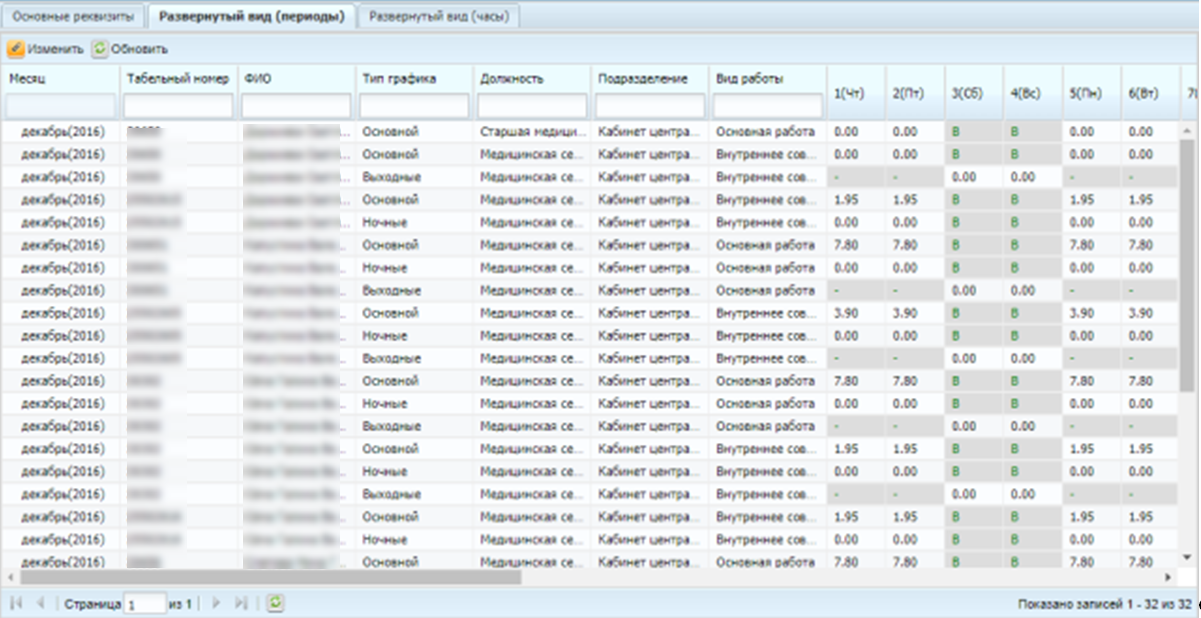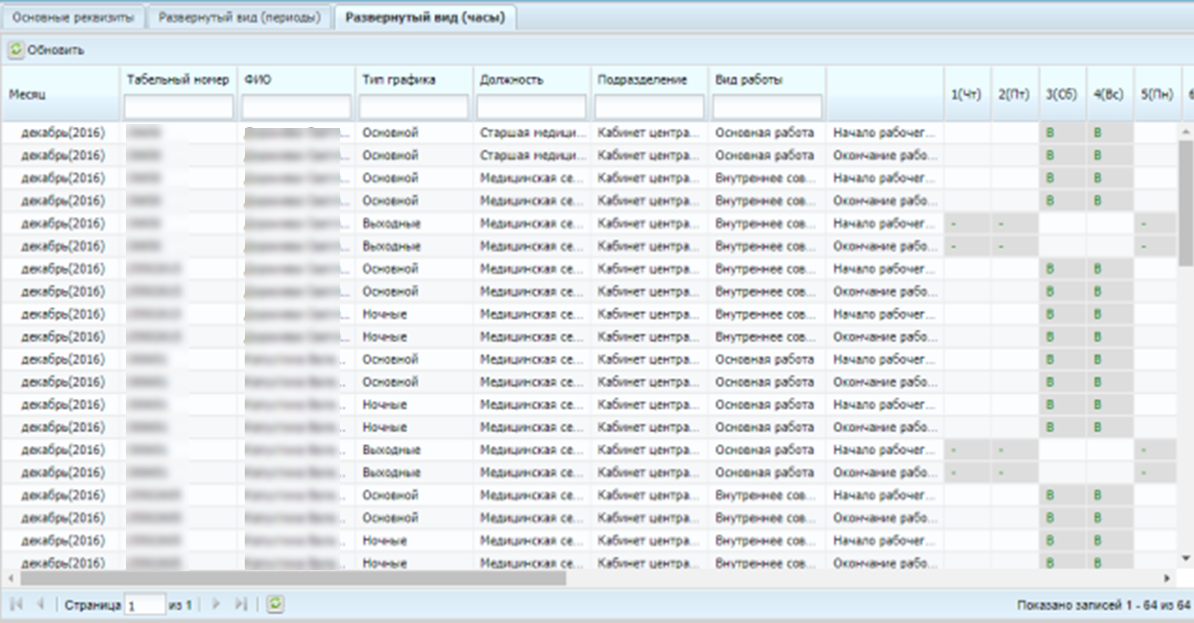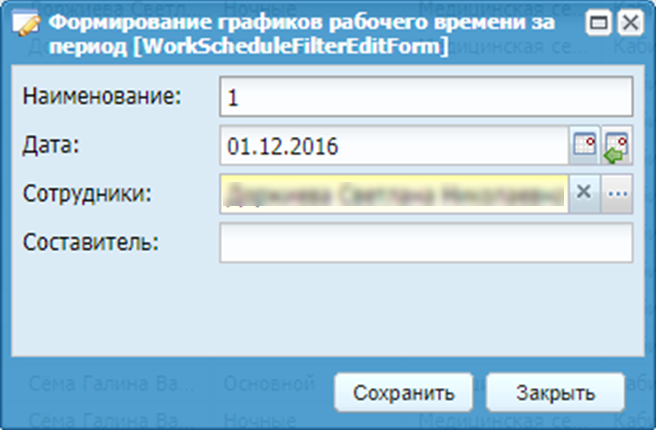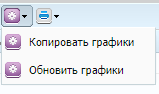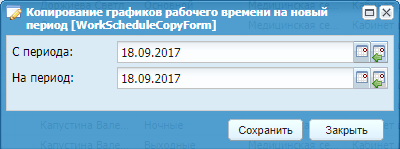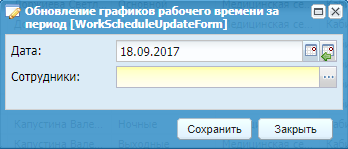Для работы с графиками рабочего времени выберите пункт меню «Учет/Работа водителей/графики рабочего времени». Откроется окно (Графики рабочего времени).
Вкладка содержит следующие поля (Вкладка «Основные реквизиты»):
-
«Месяц»;
-
«Табельный номер»;
-
«ФИО»;
-
«Должность»;
-
«Подразделение»;
-
«Вид работы»;
-
«Тип графика»;
-
«Итого (дни)»;
-
«Итого (часы)».
На вкладке доступны следующие операции:
-
«Установить график»;
-
«Сбросить настройки отображения».
Нажмите на кнопку  и выберите операцию «Установить график». Откроется
окно (Установить
график).
и выберите операцию «Установить график». Откроется
окно (Установить
график).
Заполните поля:
-
«Графики работ» – нажмите на кнопку
 и выберите значение в открывшемся
окне;
и выберите значение в открывшемся
окне;
-
«Сотрудники» – нажмите на кнопку
 и отметьте «флажком» нужных сотрудников,
нажмите на кнопку «Выбрать».
и отметьте «флажком» нужных сотрудников,
нажмите на кнопку «Выбрать».
Нажмите на кнопку «Сохранить», чтобы сохранить изменения, либо на кнопку «Закрыть», чтобы отменить операцию.
Графики работы отобразятся в карточках выбранных сотрудников.
При выборе данной операции откроется диалоговое окно (Диалоговое окно).
Нажмите на кнопку «Да», чтобы сбросить настройки отображения, или на кнопку «Нет», чтобы отменить операцию.
Ниже представлено содержание вкладки «Развернутый вид (периоды)» (Развернутый вид (периоды)).
Ниже представлено содержание вкладки «Развернутый вид (часы)» (Развернутый вид (часы)).
Чтобы добавить график рабочего времени, нажмите на кнопку  .
.
Чтобы редактировать график рабочего времени, выберите нужную запись и
нажмите на кнопку  . Откроется окно (Редактирование графика рабочего времени).
. Откроется окно (Редактирование графика рабочего времени).
Заполните следующие поля:
-
«Наименование» – введите вручную;
-
«Дата» – выберите значение из календаря;
-
«Сотрудник» – нажмите на кнопку
 и отметьте «флажком» нужных сотрудников;
и отметьте «флажком» нужных сотрудников;
-
«Составитель» – введите вручную.
Нажмите на кнопку «Сохранить», чтобы сохранить изменения, либо на кнопку «Закрыть», чтобы отменить операцию.
Доступны следующие операции с графиками рабочего времени (Операции).
При выборе данной операции откроется окно (Копирование графиков).
Выберите из календаря значения полей:
-
«С периода» – укажите период, с которого нужно скопировать график рабочего времени;
-
«На период» – укажите период, на который нужно скопировать график рабочего времени.
Нажмите на кнопку «Сохранить», чтобы скопировать графики в указанный период, либо нажмите на кнопку «Закрыть», чтобы отменить операцию.
При выборе данной операции откроется окно (Обновление графиков).
Заполните следующие поля:
-
«Дата» – выберите из календаря значение даты, на которую нужно обновить график рабочего времени;
-
«Сотрудники» – нажмите на кнопку
 и в открывшемся окне отметьте «флажком»
сотрудников, для которых нужно обновить графики рабочего
времени, нажмите на кнопку «Выбрать».
и в открывшемся окне отметьте «флажком»
сотрудников, для которых нужно обновить графики рабочего
времени, нажмите на кнопку «Выбрать».
Нажмите на кнопку «Сохранить», чтобы скопировать графики по указанным параметрам, либо на кнопку «Закрыть», чтобы отменить операцию.